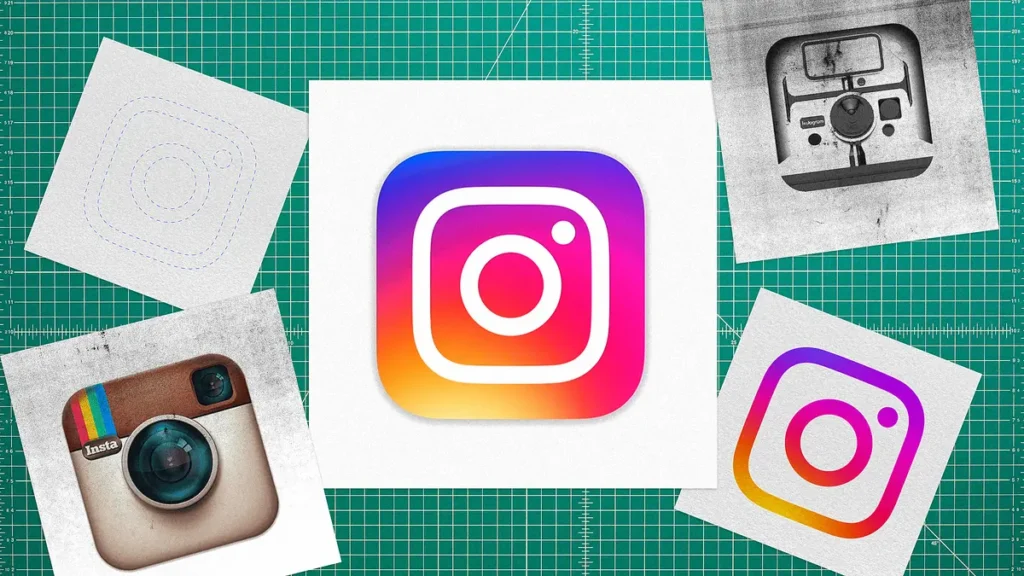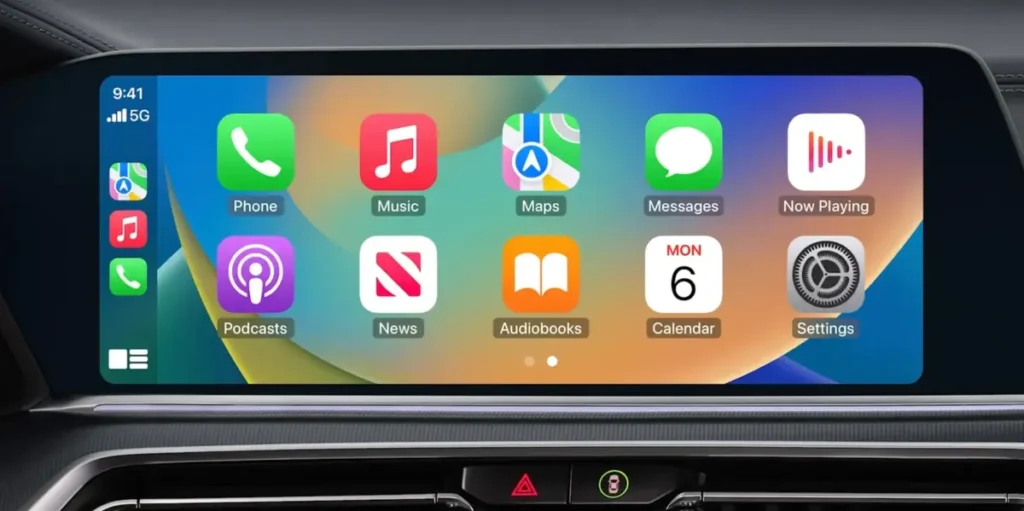Your iPhone wallpaper is a mirrored image of your style and persona. It’s the primary element you notice whilst you free up your telephone, and it units the tone to your complete revel. With the arrival of iOS 16, Apple delivered thrilling new customization alternatives for the lock screen, making iOS 16 wallpaper even greater non-public and dynamic.
This guide delves into everything you want to know Approximately iOS 16, from exploring the built-in options to finding beautiful third-celebration selections. We’ll cowl the stairs to set and customize your wallpaper, solve frequently requested questions, and offer pointers to discover the proper wallpaper for your flavor.
The All-New iOS sixteen Wallpaper Lock Screen:
iOS 16 wallpaper revolutionizes the lock screen, remodeling it right into a customizable canvas. You can now have a couple of lock monitors, each with unique wallpapers and widgets for an honestly personalized experience. Here’s what makes the new lock screen unique:
- Multiple Lock Screens: Create different lock displays for work, non-public life, or pursuits. Each lock display may have its own personal wonderful wallpaper and widget setup.
- Depth Effect: Apply a lovely intensity impact to your iOS 16 wallpaper, making certain elements stand out for a captivating 3D appearance.
- Widgets: Add widgets to your lock screen for short get admission to to facts like climate, calendar activities, news, and more.
- Font and Color Customization: Personalize the font and shade of the clock and date on your lock screen to health your wallpaper.
Built-in Wallpaper Options in iOS 16 Wallpaper
While venturing out to explore third-party options is always exciting, iOS 16 wallpaper offers a wide variety of built-in wallpapers to choose from:
- Static Wallpapers: Classic still images featuring abstract designs, landscapes, and Apple’s signature minimalist aesthetic.
- Dynamic Wallpapers: These wallpapers subtly change throughout the day based on your location and time.
Setting a Built-in Wallpaper:
- Go to Settings.
- Tap Wallpaper.
- Choose Choose a New Wallpaper.
- Select either Static Images or Dynamic depending on your preference.
- Browse through the available options and tap on your chosen wallpaper.
- You can now customize the wallpaper for your lock screen home screen, or both.
Tips for Customizing Built-in Wallpapers:
- Perspective Zoom: Enable Perspective Zoom to create a slight movement effect when tilting your phone, adding a touch of dynamism to static wallpapers.
- Depth Effect (Supported Wallpapers Only): If your chosen wallpaper supports the depth effect, you’ll see a toggle switch. Enabling it creates a layered look where the subject appears to stand out from the background.
Finding the Perfect Third-Party Wallpaper
Beyond the built-in choices, the world of third-party wallpapers offers endless possibilities. Here are some popular resources to find stunning wallpapers for your iPhone:
- Apps: Several apps concentrate on wallpapers, offering a widespread series of images labeled by style, subject matter, and resolution. Some famous alternatives encompass Zedge, Backdrops, and Vellum.
- Websites: Many websites curate superb wallpapers specially designed for iPhones. Explore websites like Unsplash, PixaBay, and WallpapersCraft.
- Social Media: Follow artists and designers on social media platforms like Instagram and Pinterest to find specific and creative wallpapers.
Finding the Right Resolution:
When downloading Third-party wallpapers, ensure they are optimized to your iPhone’s decision to avoid pixelation and blurry visuals. Here’s a short reference desk for iPhone resolutions:
iPhone Model | Resolution |
iPhone 13 mini, iPhone SE (3rd generation) | 1344 x 2800 pixels |
iPhone 12 mini, iPhone 11 Pro, iPhone XS, iPhone X | 1170 x 2532 pixels |
iPhone 13, iPhone 13 Pro, iPhone 12, iPhone 12 Pro, iPhone XS Max, iPhone XR, iPhone 11 | 1284 x 2778 pixels |
Both the iPhone 14 Pro Max and the iPhone 13 Pro Max | 1284 x 2788 pixels (Not confirmed, but likely based on previous models) |
Setting a Third-Party Wallpaper:
- Save the desired wallpaper image to your iPhone’s Photos app.
- Go to Settings.
- Tap Wallpaper.
- Choose Choose a New Wallpaper.
- Select the album where you saved the wallpaper image.
- Tap the image to set it as your wallpaper.
Enhance Your iPhone: Download the iOS 16 Wallpaper in Full Resolution
iOS 16 Wallpaper introduced a wave of thrilling functions, which include a remodeled lock display experience with tremendous customization options. But even earlier than you dive into widgets and fonts, there’s the foundation: the wallpaper. Apple brought a brand new default wallpaper along with iOS 16 Wallpaper, and if you fell in love with its colorful colorings, you are in good fortune! This article will manual you through downloading the iOS sixteen wallpaper in complete resolution, permitting you to experience it on your iPhone or even other devices.
What’s Special About the iOS 16 Wallpaper?

While iOS 16 delivered lock display customization, it additionally offered a new default wallpaper that stood out. This wallpaper features a unique combo of blues, greens, and yellows, developing a visually captivating and dynamic photo. Unlike preceding wallpapers, the iOS sixteen default isn’t presented in mild and dark mode variations. However, its shade scheme makes it rather flexible and may work well on each light and dark background.
Downloading the ios 16 Wallpaper in Full Resolution
Apple would not provide a legit download choice for the iOS 16 wallpaper in the Settings app. But fear now not! Tech lovers have control to extract the wallpaper in its complete decision, permitting you to download it and use it on your iPhone or even different devices. Here’s how:
1. Visit a Reliable Website:
Search online for websites providing high-resolution downloads of the iOS 16 wallpaper. Make sure to pick out a reputable website to keep away from encountering any malware or safety dangers.
2. Find the Download Link:
The website has to have a clean download hyperlink for the wallpaper. Look for options bringing up “iOS 16 default wallpaper” or “iOS 16 wallpaper download.”
3. Choose Your Resolution:
Some websites may additionally offer the wallpaper in diverse resolutions. The ideal resolution relies upon your device. For iPhones, the native decision will typically be the first-rate suit.
4. Download and Save:
Once you have selected the ideal resolution, click on the download hyperlink and store the image report in your selected place.
Here are some additional tips for downloading the wallpaper:
- Look for websites that offer lossless image formats like PNG for the highest quality.
- Double-check the file size before downloading to ensure it matches the expected resolution.
- Consider using a trusted website blocker or antivirus software for extra security while browsing.
Using the Downloaded Wallpaper on Your iPhone
Once you’ve downloaded the iOS 16 wallpaper, you can set it as your history on your iPhone. Here’s how:
- Open the Photos app on your iPhone.
- Navigate to the folder in which you stored the downloaded wallpaper photograph.
- Tap and hold on to the wallpaper photograph to open its alternatives menu.
- Select “Use as Wallpaper”.
- Choose whether or not you need to set the picture as your lock display wallpaper, domestic display screen wallpaper, or both.
Additional Notes:
- You also can get proper entry to the “Use as Wallpaper” desire by tapping the Share icon and choosing “Set as Wallpaper” from the sharing menu.
- If you are the usage of iOS 16’s lock show display customization functions, you may choose to have the wallpaper barely blurred inside the again of your widgets and clock for a greater layered impact.
FAQs About the iOS 16 Wallpaper
Q1: Is the downloaded wallpaper the same as the one on my iPhone with iOS 16?
A: Yes, assuming you downloaded the wallpaper from a reliable source offering the full-resolution version.
Q2: Can I use the downloaded wallpaper on other devices?
A: Absolutely! As lengthy because the decision is compatible with your device’s display length, you could use the downloaded wallpaper on your iPad, Android smartphone, laptop, or another tool.
Q3: Will the downloaded wallpaper work with the lock display customization capabilities in iOS 16?
A: Unfortunately, the downloaded wallpaper won’t have the dynamic depth effect offered by the default iOS 16 wallpaper when used with lock screen customization. However, it will still function as a static background image.
Q4: Are there any alternative wallpapers available for iOS 16?
A: Absolutely! With the new lock display screen functions in iOS sixteen, you may explore an enormous global of customization alternatives. You can use your snapshots, select from Apple’s built-in wallpaper gallery, or download wallpapers from Third-party websites.
Conclusion
The default iOS 16 wallpaper gives a colorful and present-day aesthetic that can beautify your iPhone’s look. By following the easy steps outlined above, you may download the wallpaper in complete resolution and revel in it on your iPhone or maybe customize other gadgets. With iOS 16’s lock display customization capabilities, you can in addition personalize your iPhone’s appearance and create a really particular experience.
Read More: Underperforming New iPhone 15