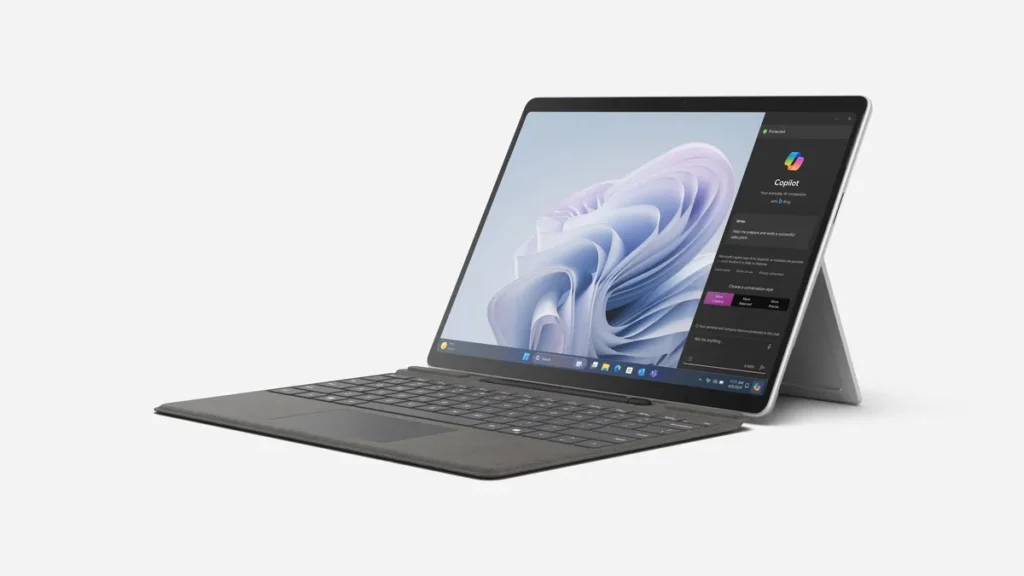Screengrabs, screencaps, screenshots – No matter what you need to call them, this special performance lets you catch an image of your computer desktop.
Screenshotting approaches are useful when you need to show companion webpage modification, or when Skype calls throughout the joyful and snap a picture of your family from all over the country. Gipping those moments straight from your screen and saving them as image files is one of the game-changers of the current computer age.
As one of the world’s production leaders in computer production, HP® carries on making giant crossovers and stalk toward optimizing computer enjoyment. We’ll walk you between the countless processes you can use to catch a picture on your desktop, from urgent one or two keyboard buttons to applying screencasting software.
How to Screenshot on HP Laptops
The Default Way For Full-Screen
HP desktops and laptops run Windows or Chrome work administration, which method you can snap screenshots with an easy keyboard click. Particularly located at the head right of your keyboard, the Print Screen key may be compressed as PrtScn or Prt Scr. This button will allow you to capture your complete desktop screen.
Still, the captured picture is not instantly saved, it’s copied to your computer’s clipboard. Follow these steps to revolve that hanging screengrab into a picture file you can save.
- Press the Windows key and Print Screen simultaneously to catch the complete screen. Your screen will dull for a second to specify a fortunate snapshot.
- Open a picture editing project (Microsoft Paint, GIMP, Photoshop, and PaintShop Pro will all work).
- Open a new picture and press CTRL + V to paste the screenshot. You can also right-click and hold down Paste.
- Save the file as a JPG or PNG and locate it in a simply reachable folder for fast sharing.
The Different Default Method For Imperfect Screen
When you don’t need to take a screenshot of your complete screen, but rather a part of your screen, utilizing Snip & Sketch builds exacting screenshotting painless than ever.
Windows 10 laptops inaugurate the new default attribute in an October 2018 update, successfully authorizing users to grab part of their screen without the need for third-party appeal. These steps will lead you between the grip and save procedure.
- Press the Windows key + Shift + S at the same time. Your screen will dim to a white surface and your cursor will convert from a pointed stick to a crosshair stick.
- Choose the section of your screen that you want to grip. The snippet will depart from your screen and copy onto your computer’s clipboard.
- Open a picture copyedit program.
- Open a new picture and press CTRL + V to paste the screenshot.
- Save the screenshot as a JPG or PNG file and locate it in a simple-access document case.
Snipping Device
Whether your laptop is used on Windows Vista, Windows 7, 8, or 10, the snipping device is an outstanding desegregated quality that authorizes you to select any size part of your screen for immediate release.
Before all Windows desktop computers come provided with the snipping device, the request being within your start menu. Once retrieved, these moves will lead you to a seamless 3-step screenshotting procedure.
- Inside the sniping device request, press “New” or CTRL + N to generate a new snip.
- Using the crosshair stick, draw the cursor to build a straight outline of the aspiration zone.
- Inside the snipping device toolbar, press the disk image to save the screenshot as a PNG or JPEG file.
The sniping device approaches with a few attached recovers that allow you to control modes. In the introduction to the quality straight snip, you can snip in three other ways.
- Free form snip: enables you to incarcerate in any structure or form. round, ovals or figure 8’s are comfortably imprisoned in a free-form way.
- Window snips: clutch a screenshot of your sporty window with one easy click.
- Full-screen snip: catches a whole display. This is mostly useful for dual monitor display users who need to screenshot dual screens at once.
The snipping device also quality a pen and highlighter alternative that authorizes you to outline your screenshot to build comments and point-outs understandable and uncomplicated.
Snagit
Better for the passionate annotator and photo editor, Snagit provides a simple-to-use connection and several added qualities that make screenshotting a breeze.
From capturing screenshots to resizing and copyediting them, Snagit also carries a video grip that can record a scrolling screen. These moves will make sure your screen is gripped with success.
- Once the time is downloaded, unlock the Snagit application.
- At the head of your screen, press the red circle button to obtain the screenshot camera.
- Choose the camera image for a screenshot picture or the recorder image for a screenshot video.
- Choose the part of the screen you want to snap.
- Your desktop picture will surface in the Snagit application. You can edit, annotate, resize, copy, and save the clipped picture from there.
How to Take a Screenshot on an HP Tablet
The Levant Way
Whether your HP tablet works on Windows or Android, appearing out how to screenshot on a tablet is a bit disparate than how to screenshot on an HP desktop or laptop. Alternatively, to utilize keyboard buttons or an unsegregated screenshot device, you’ll only want to follow a simple two-step procedure.
- Press and hold the power button and volume downward button at the same time. Following a 2-second hold, the screen will flash, specifying a screenshot has been clutch.
- Move into your tablet’s picture folder to discover the screenshot picture.
Excellent Screenshot
Although your device’s desegregated picture editor may have cut and resizing capability, it may not be as structured as utilizing an application that authorizes distribution screen clutch.
Excellent Screenshot authorizes you to choose the want zone while offering you added attributes like text, explanation, blurring, and resizing. Excellent Screenshot also attributes a simple share button that lets you dispatch your picture to an additional file location with an easy button-press procedure.
Whatever procedure you select, the capability to screenshot method you can maintain major documents or pictures, whether that method you’re proceeds a screen clutch of your movie tickets or just a funny text discussion.